How to Page Down on Dell Laptop – Quick Keyboard Shortcuts for Smooth Scrolling
- Home
- How to Page Down on Dell Laptop – Quick Keyboard Shortcuts for Smooth Scrolling

How to Page Down on Dell Laptop – Quick Keyboard Shortcuts for Smooth Scrolling
Perusing through long documents or web pages can be tedious, but mastering the art of smooth scrolling on your Dell laptop can make the process a breeze. As a Dell laptop user myself, I understand the frustration of constantly reaching for the scroll bar or arrow keys to navigate through pages. That’s why I’m here to share essential keyboard shortcuts that will have you gliding through your content effortlessly. With a few simple keystrokes, you’ll be able to page down with ease, whether you’re reading an e-book, researching online, or going through your documents. So, let’s dive in and make your scrolling experience a delight!
Key Takeaways:
- Function Key + Down Arrow: Use this quick keyboard shortcut to smoothly scroll down on your Dell laptop without using the mouse.
- Customizing Shortcuts: Explore your laptop’s settings to customize keyboard shortcuts for scrolling to suit your preferences and workflow.
- Efficiency and Productivity: Mastering keyboard shortcuts for scrolling can significantly improve efficiency and productivity when working on your Dell laptop.
- Smooth and Seamless Navigation: By using keyboard shortcuts, you can navigate through documents and web pages with a smooth and seamless experience.
- Practice and Habit: Incorporate these keyboard shortcuts into your daily routine to make scrolling without a mouse a natural and effortless habit.
Factors to Consider Before Page Down on Dell Laptop
Before I show you the keyboard shortcuts for smooth scrolling on your Dell laptop, there are a few factors to consider to ensure that the page down function works effectively. Here are the key things to keep in mind:
- Keyboard layout and model: Certain Dell laptop models may have different keyboard layouts, which could affect the location of the page down key. It’s important to know the specific layout of your keyboard to locate the page down key easily.
- Operating system and browser compatibility: Different operating systems and browsers may have different default settings for scrolling, which could affect the performance of the page down function. It’s essential to ensure compatibility with your specific setup.
- Additional software or drivers: Some Dell laptops may require additional software or drivers to enable smooth scrolling and page down functionality. Make sure your laptop has the necessary software and drivers installed.
After considering these factors, you can ensure that the page down function on your Dell laptop works smoothly and efficiently.
Keyboard layout and model
When it comes to effectively using the page down function on your Dell laptop, understanding the specific keyboard layout and model is crucial. Different Dell laptop models may have variations in keyboard layouts, which could impact the location of the page down key. Familiarize yourself with the layout of your keyboard to easily locate the page down key and ensure smooth scrolling.
Operating system and browser compatibility
It’s important to note that different operating systems and web browsers may have varying default settings for scrolling, which can affect the performance of the page down function. Before attempting to use the page down keyboard shortcuts, ensure that your operating system and browser are compatible and properly configured to support smooth scrolling.
Additional software or drivers
Some Dell laptops may require additional software or drivers to enable smooth scrolling and page down functionality. Before attempting to use the keyboard shortcuts for page down, make sure that your laptop has the necessary software and drivers installed to support this function effectively.
How-To: Quick Keyboard Shortcuts for Smooth Scrolling
Some Dell laptop owners may find it challenging to page down smoothly while browsing through lengthy documents or websites. Luckily, there are several quick and easy keyboard shortcuts that can make smooth scrolling a breeze. In this chapter, I will outline the different methods for paging down on a Dell laptop, using a combination of keyboard shortcuts and touchpad/mouse navigation.
Using the Fn key and down arrow
One of the quickest ways to page down on a Dell laptop is by using the Fn key in combination with the down arrow key. By simply pressing the Fn key and the down arrow simultaneously, you can smoothly scroll down the page without having to use the mouse or touchpad. This shortcut is especially useful when you need to navigate through a lengthy document or webpage quickly, and it can save you valuable time and effort. It’s a useful shortcut to remember and can greatly improve your browsing experience.
Using the Page Down key
If you prefer using dedicated keys for scrolling, the Page Down key is another effective option for smooth scrolling on a Dell laptop. By pressing the Page Down key, you can quickly move down the page, allowing for seamless navigation through lengthy content. This method is particularly handy for those who prefer using specific keys for navigation rather than key combinations. It provides a straightforward and efficient way to scroll down with ease.
Using the touchpad or mouse
For those who prefer using the touchpad or an external mouse for scrolling, the process is just as simple. By using the scroll function on the touchpad or scrolling wheel on the mouse, you can smoothly move through content without having to rely solely on keyboard shortcuts. This method offers a more traditional approach to scrolling and may be preferred by those who are more accustomed to using the touchpad or mouse for navigation. It provides a familiar and intuitive way to navigate through documents and websites.
Tips for Efficient Page Down on Dell Laptop
Despite the common belief that page down on Dell laptop can be a hassle, there are several tips and tricks that can make the process smooth and efficient. Here are some keyboard shortcuts and techniques that will help you scroll through documents and web pages effortlessly:
- Ensure your laptop’s touchpad and keyboard are clean and free from dust or debris to ensure smooth performance
- Adjust the scroll speed and sensitivity settings on your laptop to match your preferences
- Customize your keyboard shortcuts to streamline the page down process
- Consider using browser extensions or plugins to enhance your scrolling experience
After implementing these tips, you should notice a significant improvement in your page down experience on your Dell laptop.
Adjusting scroll speed and sensitivity
One way to improve your page down experience on a Dell laptop is to adjust the scroll speed and sensitivity settings. This can be done through the laptop’s control panel or settings menu. By increasing the scroll speed, you can quickly navigate through lengthy documents and web pages with ease. Additionally, tweaking the sensitivity settings can make the scrolling process more responsive to your touch, allowing for more precise control.
Customizing keyboard shortcuts
Customizing keyboard shortcuts can also greatly enhance your page down experience on a Dell laptop. By assigning specific keys to page down functions, you can eliminate the need to search for the page down key, making the process more efficient. You can also explore third-party software or tools that allow for advanced customization of keyboard shortcuts, further improving your scrolling experience.
Utilizing browser extensions or plugins
There are a variety of browser extensions and plugins available that can enhance your page down experience on a Dell laptop. These tools often offer advanced scrolling features, such as smooth scrolling, customizable scroll behavior, and additional navigation options. By incorporating these extensions or plugins into your browser, you can tailor the scrolling experience to your specific preferences and enjoy a more seamless browsing experience.
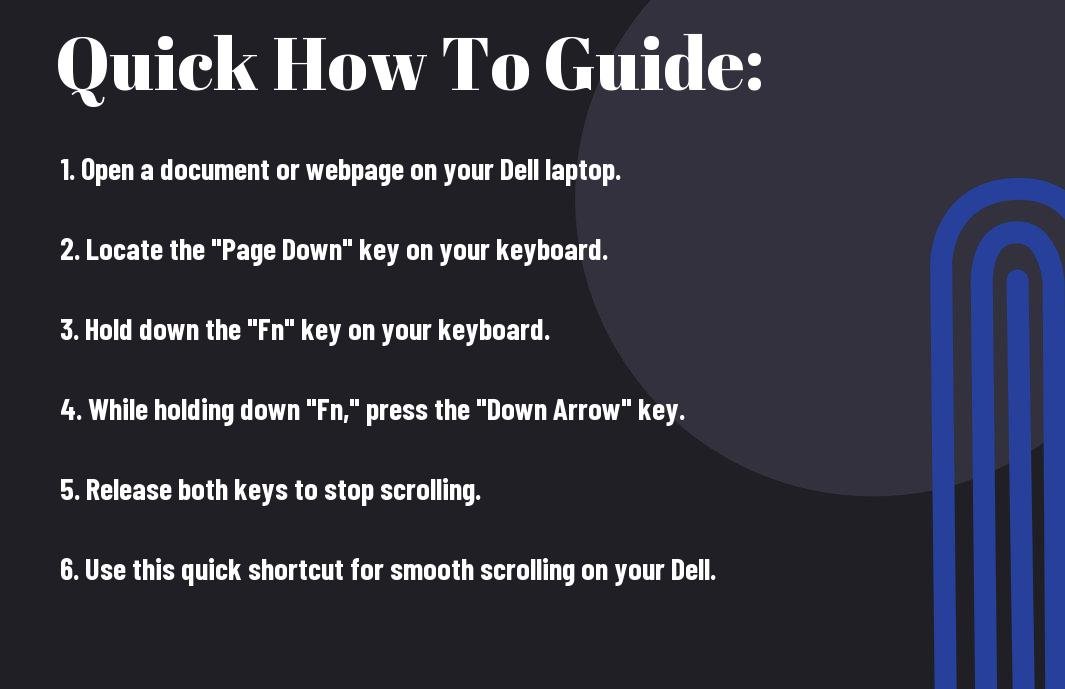
Conclusively, Mastering the Dell Laptop Page Down Shortcut Is Essential
I hope this guide has been helpful in showing you how to efficiently use the page down shortcut on your Dell laptop. It’s a simple yet powerful keyboard shortcut that can make scrolling through documents and web pages much faster and easier. By using this shortcut, you can save time and increase productivity, making your overall laptop experience much smoother. I encourage you to practice and incorporate this shortcut into your regular laptop use, as it will undoubtedly improve your efficiency and workflow.
FAQ
Q: How do I page down on a Dell laptop without using the mouse?
A: You can use the “Page Down” key on your Dell laptop’s keyboard to quickly scroll down a page without using the mouse. This key is usually located in the bottom right corner of the keyboard, and pressing it will move the page down by one screen’s worth of content.
Q: Are there any keyboard shortcuts for smooth scrolling on a Dell laptop?
A: Yes, you can use the “Fn” key in combination with the “Down Arrow” key to achieve smooth scrolling on a Dell laptop. Pressing “Fn” + “Down Arrow” will simulate the action of the “Page Down” key, allowing you to scroll smoothly through a page without using the mouse.
Q: Can I customize keyboard shortcuts for scrolling on my Dell laptop?
A: Unfortunately, Dell laptops do not have built-in options for customizing keyboard shortcuts for scrolling. However, you can use third-party software or browser extensions to customize keyboard shortcuts for scrolling based on your preferences.
Q: How can I increase the scrolling speed on my Dell laptop?
A: To increase the scrolling speed on your Dell laptop, you can adjust the settings in your web browser or application. Most web browsers allow you to customize scrolling behavior in their settings or through extensions. Additionally, some third-party mouse and keyboard customization software may offer options for adjusting scrolling speed.
Q: Are there any alternative methods for scrolling on a Dell laptop?
A: In addition to using the keyboard shortcuts mentioned above, you can also use the touchpad on your Dell laptop for scrolling. Many touchpads support multi-finger gestures for scrolling, allowing you to swipe up and down to navigate through pages. Additionally, connecting an external mouse with a scroll wheel provides another convenient option for scrolling on a Dell laptop.
- Share
Mark Twain
Mark Twain stands at the helm of Create More Flow, infusing every sentence with the wisdom of his 15-year expeience through the seas of SEO and content creation. A former BBC Writer, Mark has a knack for weaving simplicity and clarity into a tapestry of engaging narratives. In the realm of content, he is both a guardian and a guide, helping words find their flow and stories find their homes in the hearts of readers. Mark's approach is grounded in the belief that the best content feels like a chat with an old friend: warm, inviting, and always memorable. Let Mark's expertise light up your website with content that's as friendly to Google as it is to your audience. Each word is chosen with care, each sentence crafted with skill - all to give your message the human touch that both readers and search engines love.
