How to Round in Google Sheets – Become a Spreadsheet Pro with Simple Steps
- Home
- How to Round in Google Sheets – Become a Spreadsheet Pro with Simple Steps
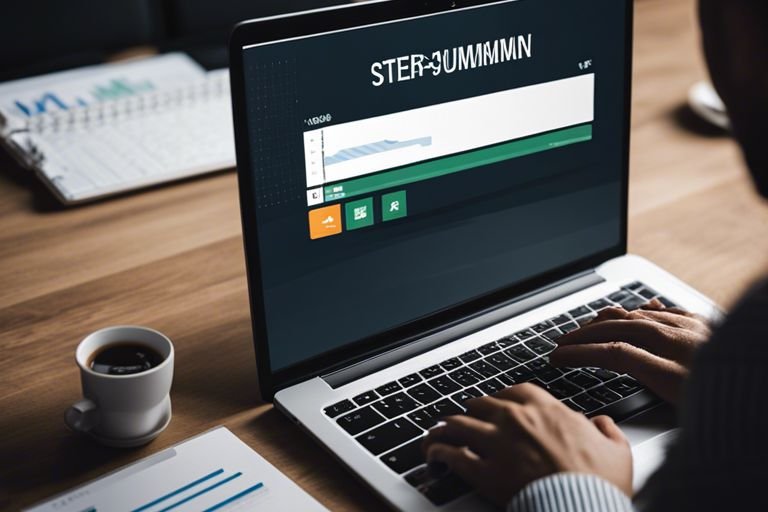
How to Round in Google Sheets – Become a Spreadsheet Pro with Simple Steps
Indubitably, rounding numbers in Google Sheets is a crucial skill that can make your data more presentable and easier to understand. In this guide, I will show you the simple steps to round numbers in Google Sheets like a pro. Whether you’re a beginner or an experienced user, mastering this essential function will save you time and effort while ensuring accuracy in your spreadsheets. With just a few clicks, you can round numbers to a specific decimal place or to the nearest whole number, making your data analysis much more efficient. So, let’s dive in and elevate your spreadsheet skills to the next level!
Key Takeaways:
- Rounding in Google Sheets: Learn how to round numbers in Google Sheets using the ROUND function to make your spreadsheet calculations more accurate.
- Understanding Precision: Gain a better understanding of how rounding can affect the precision of your data and why it’s important to round numbers in your spreadsheet.
- Custom Rounding Rules: Discover how to customize your rounding rules in Google Sheets to achieve the desired precision for your calculations.
- Formula Application: Learn how to apply rounding formulas to your entire spreadsheet or specific cells, saving time and ensuring consistency in your calculations.
- Time-Saving Tips: Master time-saving tips and tricks for rounding in Google Sheets, making you a more efficient and confident spreadsheet user.
I’m writing a blog post ‘How to Round in Google Sheets – Become a Spreadsheet Pro with Simple Steps’ to help you master the art of rounding numbers in Google Sheets. Rounding numbers is a common task in spreadsheet applications, and Google Sheets offers a variety of functions to accomplish this. In this post, I will guide you through the process of rounding in Google Sheets with easy-to-follow steps and tips.
How to Round in Google Sheets
Before we dive into the specifics of rounding in Google Sheets, it’s important to understand that rounding serves the purpose of simplifying and making numbers more manageable for various calculations and analyses. Whether you’re dealing with financial data, statistical analysis, or simply presenting numbers in a clear and concise manner, rounding plays a crucial role in ensuring accuracy and readability.
Understanding the ROUND Function
The ROUND function in Google Sheets allows you to round a number to a specified number of decimal places. It takes two arguments: the number you want to round, and the number of decimal places to round to. For example, if I want to round the number 3.14159 to two decimal places, I would use the formula =ROUND(3.14159, 2), which would return 3.14.
Tips for Rounding Numbers in Google Sheets
When rounding numbers in Google Sheets, it’s essential to keep a few tips in mind to ensure accuracy and consistency in your calculations. Firstly, when rounding a number, it’s important to consider the significance and precision of the data. For example, if you’re working with financial data, precision is crucial, and rounding errors can have a significant impact on your calculations. Secondly, when utilizing the ROUND function, you can use negative numbers to round to the left of the decimal point. For example, =ROUND(1234, -2) would round the number to the nearest hundred. Additionally, when rounding large numbers, it’s important to keep in mind that very large or very small numbers may result in unexpected rounding errors. Assume that when working with extremely large or small numbers, you may encounter issues with precision and accuracy.
By understanding the ROUND function and following these tips, you can effectively round numbers in Google Sheets with confidence and accuracy. Whether you’re a beginner or an experienced user, mastering the art of rounding in Google Sheets will undoubtedly enhance your spreadsheet skills and productivity.
Factors to Consider When Rounding in Google Sheets
While rounding numbers in Google Sheets, there are several factors to consider to ensure accuracy and precision in your calculations. Some of the key factors to keep in mind include:
- Significance of the Data: Consider the significance of the data you are working with and the level of precision required for your calculations.
- Impact on Subsequent Calculations: Rounding can have a significant impact on subsequent calculations, so it’s essential to consider this when rounding your numbers.
- Reporting Requirements: Take into account any reporting requirements or specific formatting guidelines that may dictate how you round your numbers.
Perceiving these factors will help you make informed decisions when rounding in Google Sheets, ensuring that your calculations are accurate and reliable.
Precision and Accuracy
When rounding in Google Sheets, it’s crucial to consider the precision and accuracy of your calculations. Precision refers to the level of detail in your numbers, while accuracy pertains to how close your rounded numbers are to the actual values. Rounding can impact both precision and accuracy, so it’s essential to strike the right balance to avoid misleading results in your spreadsheet.
Impact on Calculations and Analysis
The way you round numbers in Google Sheets can have a significant impact on your calculations and analysis. Rounding can lead to rounding errors, which may accumulate and affect the overall accuracy of your results. On the other hand, rounding can also simplify data presentation and make it more manageable for analysis. It’s important to consider these potential impacts when deciding how to round numbers in your spreadsheet.
Best Practices for Rounding in Google Sheets
Keep in mind that rounding in Google Sheets requires attention to best practices to ensure accuracy and consistency in your spreadsheets. By following these guidelines, you can effectively round your numbers while avoiding common errors and maintaining reliability in your data analysis.
Consistency in Rounding Methods
Consistency in rounding methods is crucial to maintaining accuracy in your calculations. When working with multiple formulas and functions that involve rounding, it is important to use the same rounding method throughout your spreadsheet. Whether you choose to round up, round down, or use traditional rounding, sticking to a consistent method will prevent discrepancies in your results and provide a clear understanding of how your numbers are being rounded.
Avoiding Rounding Errors
When rounding in Google Sheets, it’s important to be mindful of potential rounding errors. Due to the nature of rounding, there is always the risk of introducing small discrepancies in your calculations. To minimize the impact of rounding errors, I recommend using the ROUND function in Google Sheets, which allows you to specify the number of decimal places to round to. Additionally, be cautious when combining rounded numbers in subsequent calculations, as these aggregated results can compound rounding errors.

How to Round in Google Sheets – Become a Spreadsheet Pro with Simple Steps
Drawing together all the tips and tricks we’ve covered, you should now feel confident in your ability to round numbers within Google Sheets. By using the various rounding functions and formatting options, you can ensure that your data is presented in a clear and professional manner. Remember to consider the context of your data and the level of precision required when choosing a rounding method. With these simple steps, you can become a spreadsheet pro in no time!
FAQ
Q: How can I round numbers in Google Sheets?
A: To round numbers in Google Sheets, you can use the ROUND function. You can specify the number you want to round and the number of decimal places you want to round to. For example, =ROUND(A1, 2) would round the number in cell A1 to 2 decimal places.
Q: Can I round to the nearest whole number in Google Sheets?
A: Yes, you can round to the nearest whole number in Google Sheets by using the ROUND function with a second argument of 0. For example, =ROUND(A1, 0) would round the number in cell A1 to the nearest whole number.
Q: How do I round to a specific decimal place in Google Sheets?
A: To round to a specific decimal place in Google Sheets, you can use the ROUND function with the desired number of decimal places as the second argument. For example, =ROUND(A1, 3) would round the number in cell A1 to 3 decimal places.
Q: Can I use different rounding methods in Google Sheets?
A: Yes, Google Sheets supports different rounding methods such as ROUNDUP, ROUNDDOWN, and MROUND. ROUNDUP rounds a number up, ROUNDDOWN rounds a number down, and MROUND rounds to the nearest multiple of a specified number.
Q: Are there any shortcuts for rounding in Google Sheets?
A: Yes, you can use keyboard shortcuts to round numbers in Google Sheets. For example, pressing Ctrl+Shift+R will open the “Insert Function” dialog, where you can select the ROUND function and input the necessary arguments.
- Share
Mark Twain
Mark Twain stands at the helm of Create More Flow, infusing every sentence with the wisdom of his 15-year expeience through the seas of SEO and content creation. A former BBC Writer, Mark has a knack for weaving simplicity and clarity into a tapestry of engaging narratives. In the realm of content, he is both a guardian and a guide, helping words find their flow and stories find their homes in the hearts of readers. Mark's approach is grounded in the belief that the best content feels like a chat with an old friend: warm, inviting, and always memorable. Let Mark's expertise light up your website with content that's as friendly to Google as it is to your audience. Each word is chosen with care, each sentence crafted with skill - all to give your message the human touch that both readers and search engines love.
