Can You Update BIOS After Installing Windows? Key Insights for Smooth Updates
- Home
- Can You Update BIOS After Installing Windows? Key Insights for Smooth Updates
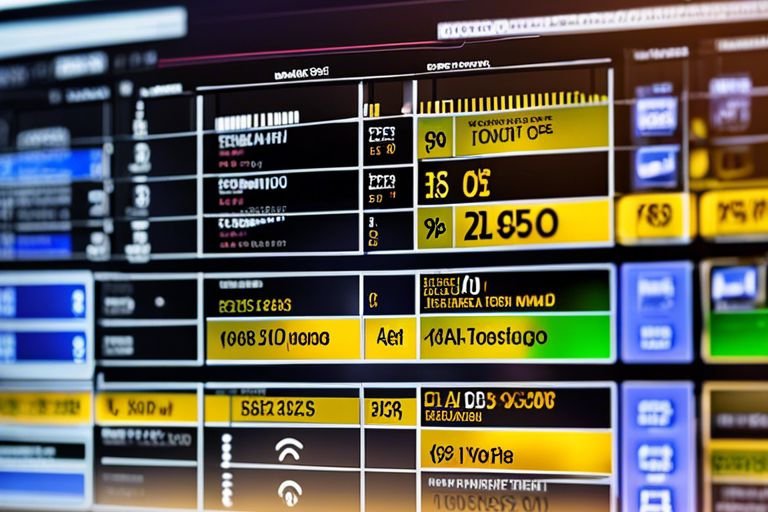
Can You Update BIOS After Installing Windows? Key Insights for Smooth Updates
Conundrums often arise when it comes to updating BIOS after installing Windows. As a tech enthusiast, I understand the importance of keeping your system up to date for optimal performance. However, the process of updating BIOS can be tricky and daunting, potentially leading to bricking your motherboard if not done correctly. In this blog post, I will share with you key insights for smooth BIOS updates after installing Windows. I will walk you through the potential risks, the necessary preparations, and the step-by-step process to ensure a successful update with minimal risks to your system. By the end of this post, you will have the confidence and knowledge to navigate the BIOS update process with ease. Let’s dive in!
Key Takeaways:
- BIOS updates are important: Keeping your BIOS updated can improve system stability, compatibility with new hardware, and security measures.
- It’s best to update BIOS before installing Windows: Updating BIOS after installing Windows can lead to potential complications and errors, so it’s recommended to update it beforehand.
- Check compatibility and instructions: Before updating BIOS, ensure that the new version is compatible with your hardware and follow the manufacturer’s instructions carefully to avoid any issues.
- Back up your data: It’s crucial to back up important data before updating BIOS to prevent any potential data loss in case something goes wrong during the update process.
- Seek professional help if uncertain: If you are unsure about how to update your BIOS or have any concerns, it’s advisable to seek assistance from a professional to ensure a smooth and safe update process.
Factors to Consider Before Updating BIOS after Installing Windows
Your BIOS is a critical component of your computer and plays a crucial role in its overall performance and stability. When it comes to updating your BIOS after installing Windows, there are several factors to consider to ensure a smooth and successful update process. Here are some key insights to keep in mind before you proceed with updating your BIOS:
- Compatibility: Check if the new BIOS version is compatible with your motherboard and system configuration.
- Risks: Understand the potential risks involved in updating BIOS, such as bricking your motherboard if the process goes wrong.
- Backup: Always back up your important data before updating BIOS to avoid any potential data loss.
- System Requirements: Ensure that your system meets the requirements for the new BIOS update.
- Recovery Options: Familiarize yourself with the recovery options in case something goes wrong during the update process.
Any improper update or mismatch in compatibility can lead to severe consequences, so it’s crucial to carefully consider these factors before proceeding with a BIOS update.
Understanding BIOS and Its Importance
Your BIOS (Basic Input/Output System) is a crucial firmware that initializes and controls your computer hardware during the boot process. It also provides the interface for communication between the operating system and hardware components. Ensuring that your BIOS is up to date is essential for optimal hardware performance, compatibility, and security.
Compatibility and System Requirements
Before updating your BIOS, it’s imperative to check the compatibility of the new BIOS version with your motherboard and system configuration. Additionally, make sure that your system meets the minimum requirements specified for the new BIOS update. Failure to do so can result in compatibility issues and potential system instability.
Backup and Recovery Options
Prior to updating your BIOS, it’s critical to back up all your important data to prevent any potential data loss in case the update process encounters errors. Familiarize yourself with the recovery options provided by the motherboard manufacturer in case the BIOS update fails or causes unexpected issues. Being prepared with a backup and recovery plan can help mitigate the risks associated with BIOS updates.
How-To: Steps for Updating BIOS After Installing Windows
Obviously, updating BIOS after installing Windows is a crucial step to ensure your system is running on the latest firmware, which can improve performance, stability, and security. Updating BIOS can also resolve compatibility issues with new hardware or software. In this section, I will guide you through the steps for updating BIOS after installing Windows.
Step 1: Research and Download the Latest BIOS Version
Before updating your BIOS, it’s essential to research and download the latest BIOS version compatible with your motherboard. To do this, visit the manufacturer’s website and look for the support or download section. Enter your motherboard model and search for the latest BIOS version. Make sure to read the release notes and instructions provided by the manufacturer to understand the improvements and changes in the new BIOS version. Always ensure that you download the BIOS from the official website to avoid potential security risks associated with downloading from third-party sources.
Step 2: Prepare Your System for the Update
Before proceeding with the BIOS update, it’s essential to prepare your system for a smooth process. This includes backing up your important data and ensuring your system is connected to a reliable power source. Additionally, I highly recommend disabling any security software, such as antivirus programs, to prevent any interruptions during the update. It’s also crucial to close all running applications to avoid potential conflicts during the update process.
Step 3: Updating BIOS Using Manufacturer’s Recommended Method
When updating BIOS after installing Windows, it’s important to follow the manufacturer’s recommended method for the update. This often involves using a specific utility provided by the manufacturer, which may vary depending on the motherboard brand. Some manufacturers provide a Windows-based utility for updating BIOS, while others may require creating a bootable USB drive to perform the update. It’s imperative to carefully follow the instructions provided by the manufacturer to avoid bricking your motherboard, which can render it unusable if the update process is interrupted. Once the update is completed, it’s crucial to restart your system and ensure that the new BIOS version is successfully installed.
Tips for A Smooth BIOS Update Process
For a smooth BIOS update process, it’s important to follow the right steps to avoid any potential issues. Here are some tips to ensure a successful update:
- Backup Your Data: Before updating your BIOS, it’s crucial to back up all your important data to prevent any loss in case something goes wrong during the update process.
- Check Compatibility: Make sure the BIOS update you’re planning to install is compatible with your motherboard and system. Installing an incompatible BIOS update can cause irreversible damage to your system.
- Stable Power Source: Ensure that your laptop is connected to a stable power source during the BIOS update process. Any interruption in the power supply can lead to a bricked motherboard.
- Follow Manufacturer’s Instructions: Always follow the manufacturer’s instructions and guidelines for updating the BIOS. This may include using specific software or tools provided by the manufacturer.
This will ensure that the update process is smooth and without any issues that could potentially harm your system.
Identifying Common Pitfalls and How to Avoid Them
One common pitfall when updating the BIOS is selecting the wrong update file, which can result in irreversible damage to your system. To avoid this, it’s crucial to carefully double-check the compatibility of the update file with your motherboard and system specifications before proceeding with the update. Additionally, failure to backup your data before updating the BIOS can lead to permanent data loss in the event of a failed update. Always ensure that you have a backup of your important data before proceeding with a BIOS update.
Best Practices for BIOS Update
When updating the BIOS, it’s essential to follow some best practices to ensure a smooth and successful update. This includes researching and understanding the BIOS update process specific to your motherboard and system, ensuring that you have a stable power source during the update, and following the manufacturer’s instructions meticulously. It’s also crucial to keep your system’s drivers and software up to date to avoid any potential compatibility issues that may arise after a BIOS update.

Can You Update BIOS After Installing Windows? Key Insights for Smooth Updates
Summing up, updating BIOS after installing Windows is possible but requires caution and adherence to specific steps to ensure a smooth and successful update. Prior to updating BIOS, it is crucial to back up your data and research the specific update procedure for your motherboard. Following the necessary precautions and using recommended tools will help minimize the risk of encountering issues such as system crashes or bricking your motherboard. Additionally, it is advisable to consult the manufacturer’s instructions and support resources to ensure a successful BIOS update. By following these key insights, you can update BIOS after installing Windows with confidence and minimize the potential for complications or errors.
FAQ
Q: Why would I need to update BIOS after installing Windows?
A: Updating the BIOS after installing Windows can be necessary to fix hardware compatibility issues, improve system stability, and enhance overall performance. It may also be required to add support for newer hardware components or fix security vulnerabilities.
Q: Can I update BIOS after installing Windows?
A: Yes, you can update the BIOS after installing Windows. However, it is important to follow the manufacturer’s instructions carefully and ensure that the system is powered by an uninterrupted power source throughout the update process.
Q: What are the risks of updating BIOS after installing Windows?
A: The main risk of updating the BIOS after installing Windows is the potential for the update process to fail, which can result in a non-bootable system. It is important to carefully follow the manufacturer’s instructions and backup critical data before attempting a BIOS update.
Q: How do I update BIOS after installing Windows?
A: To update the BIOS after installing Windows, you will need to visit the website of the motherboard or system manufacturer to download the latest BIOS version. Then, follow the provided instructions to create a bootable USB drive and initiate the update process from the BIOS setup utility.
Q: Are there any precautions I should take before updating BIOS after installing Windows?
A: Before updating the BIOS after installing Windows, it is essential to backup important data, ensure the system is connected to an uninterrupted power source, and close all running applications. It is also recommended to disable any security software during the update process. If you are unsure about any step, seek professional assistance.
- Share
Mark Twain
Mark Twain stands at the helm of Create More Flow, infusing every sentence with the wisdom of his 15-year expeience through the seas of SEO and content creation. A former BBC Writer, Mark has a knack for weaving simplicity and clarity into a tapestry of engaging narratives. In the realm of content, he is both a guardian and a guide, helping words find their flow and stories find their homes in the hearts of readers. Mark's approach is grounded in the belief that the best content feels like a chat with an old friend: warm, inviting, and always memorable. Let Mark's expertise light up your website with content that's as friendly to Google as it is to your audience. Each word is chosen with care, each sentence crafted with skill - all to give your message the human touch that both readers and search engines love.
